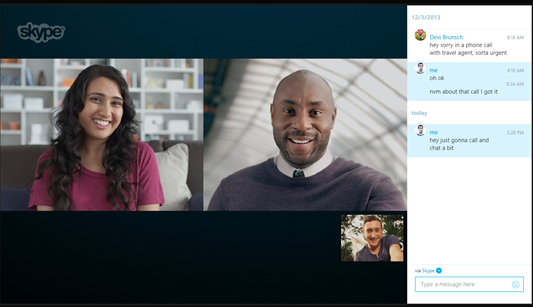OPINION ACERCA DE LA IMPORTANCIA DE LAS REDES SOCIALES
El uso de las redes sociales en el mundo de Internet ha ido incrementándose paulatinamente en los últimos años. Hoy en día, palabras como facebook, twitter o LinkedIn se han convertido en imprescindibles para millones de personas que dedican varias horas al día a relacionarse a través de las redes sociales.
Es aquí donde las empresas tienen la oportunidad de llegar hasta donde sus clientes potenciales se encuentran, comprobar sus demandas e informar o vender sus productos gracias a a las redes. Las redes, junto con en el posicionamiento web es una de las principales fuentes de visitas hasta nuestra web.




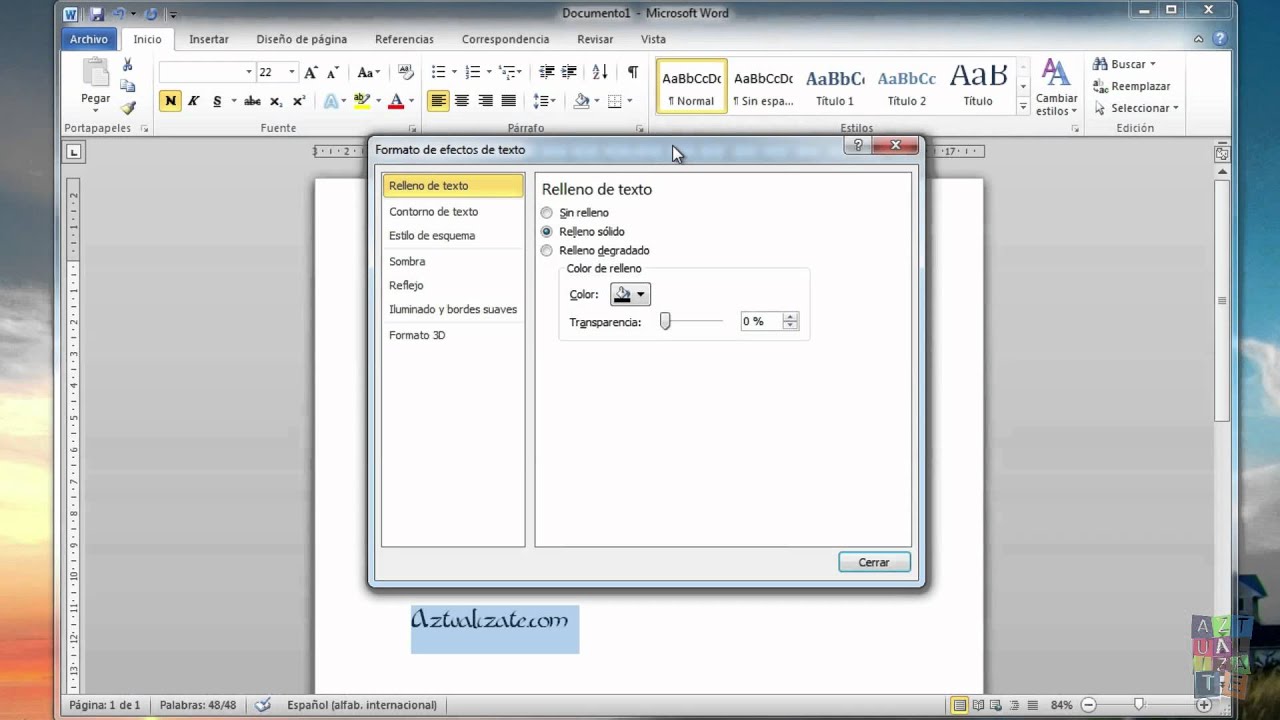

 Quiere decir que están en Skype y que puedes llamarlos de forma gratuita.
Quiere decir que están en Skype y que puedes llamarlos de forma gratuita. Quiere decir que usan un teléfono fijo o móvil, por lo que necesitarás crédito de Skype o un plan para llamarlos.
Quiere decir que usan un teléfono fijo o móvil, por lo que necesitarás crédito de Skype o un plan para llamarlos. Quiere decir que el contacto aún no aceptó tu solicitud de contacto.
Quiere decir que el contacto aún no aceptó tu solicitud de contacto.
 para colgar.
para colgar.